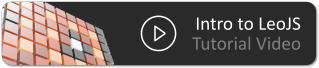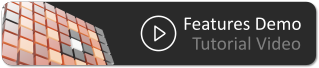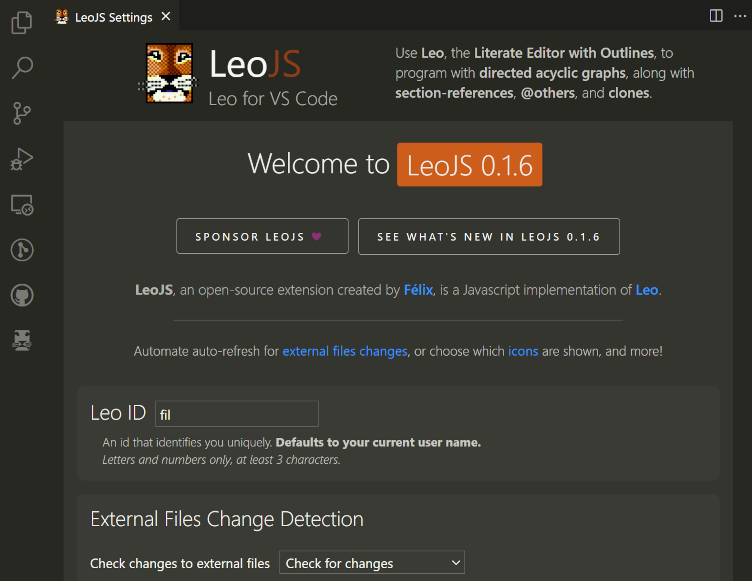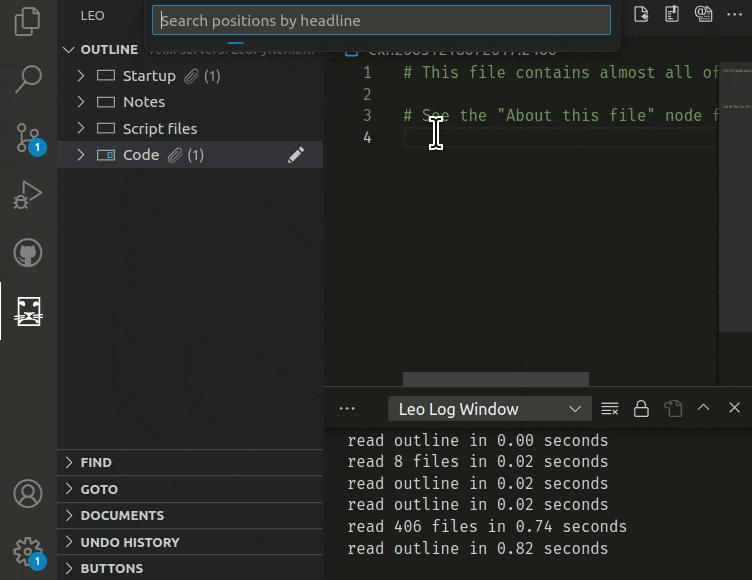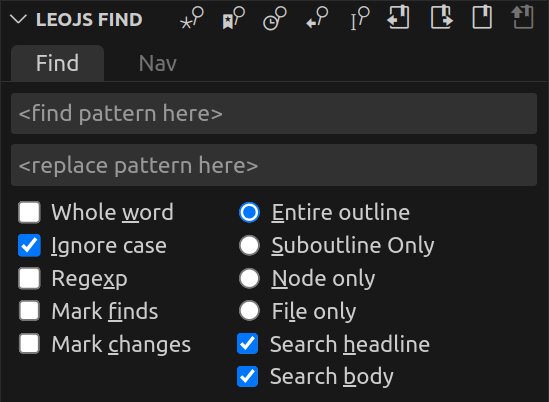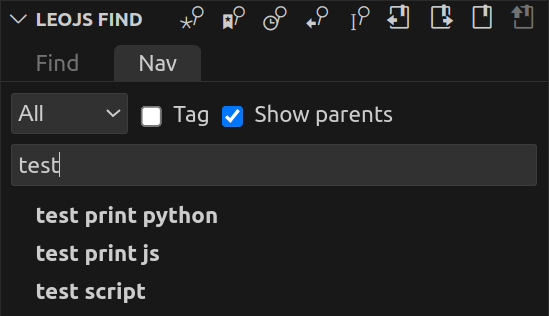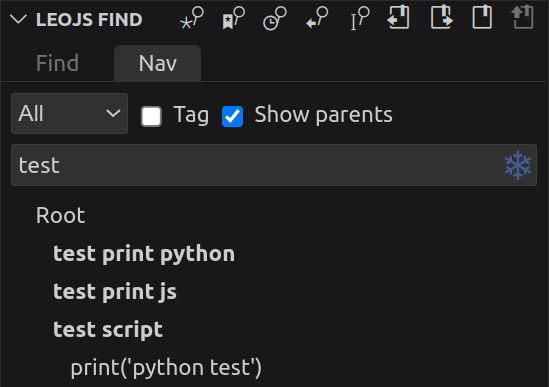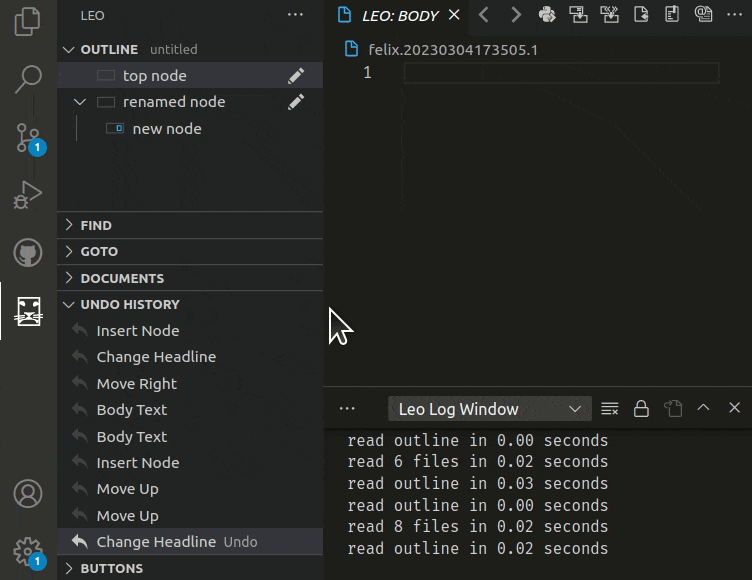Leo is a fundamentally different way of using and organizing data, programs and scripts.
LeoJS is a JavaScript implementation of the Leo Editor, designed as an extension for Visual Studio Code and vscodium.com.
If you find LeoJS useful, please consider sponsoring it. Also please write a review or star it on GitHub.
Literate Programming with Directed Acyclic Graphs (dag)
Break down your code into a structured outline that generates or parses back your source files
LeoJS can be run as a web extension on VSCode for the web. It can edit Leo documents and work with your files directly inside online repositories, such as on GitHub and Azure-Repos.
To access this browser-based editor from your github repository, simply press the period "." key.
This video demonstrates many use-cases about working in an online repository with LeoJS and VSCode for the web.
The web extension version of LeoJS cannot open local files: Use the regular desktop LeoJS version to edit local Leo files and projects.
- UI controls: Available in the explorer view and a standalone sidebar, such as the Leo Outline, body pane, opened documents selector along with a Log Window.
- Detached Body Panes, independent of the selected node, can be opened with the 'Open Aside' command.
- Keybindings that match those of the Leo editor, including arrow keys behavior for outline keyboard navigation.
- Derived files change detection. See External Files below for more details.
- Scriptable in Javascript and Typescript. All commands and scripts have easy access to outline structure via a simple Javascript API. See the scripting samples repository, along with the LeoJS features video to see how to try them directly in your browser.
- '@button' panel for creating your own commands with @buttons
- Find panel that reacts to Leo's typical keybindings like
Ctrl+F,F2andF3when focus is in the outline or body pane. - Nav and Tag panel search controls are integrated in the Find panel.
- Undo History panel, showing all actions and allowing going back, or forward, to any undo states.
LeoJS offers an extensive set of integrated commands, accessible through a variety of interfaces — toolbar buttons, dedicated menus, and intuitive keybindings. Those commands are also discoverable via the Visual Studio Code Command Palette with Ctrl+Shift+P.
For those familiar with Leo, the 'minibuffer' serves as the nerve center for command execution. Access it through Alt+X and use the complete set of Leo's commands!
The keybinding architecture is designed to be context-aware. When your focus is within the LeoJS Body or Outline pane, LeoJS-specific keybindings take precedence. Shift your focus outside these panes, and Visual Studio Code's native keybindings resume control.
Listed here are the most useful commands and their keyboard shortcuts.
| Outline Commands | |
|---|---|
| Undo / Redo | Ctrl + Z / Ctrl + Shift + Z |
| Insert Node | Ctrl + I or Shift + Insert |
| Insert Child | Ctrl + Insert |
| Edit Headline | Ctrl + H |
| Mark / Unmark | Ctrl + M |
| Copy Node | Ctrl + Shift + C |
| Cut Node | Ctrl + Shift + X |
| Paste Node | Ctrl + Shift + V |
| Delete Node | Ctrl + Shift + Backspace or Delete |
| Clone Node | Ctrl + Backtick |
| Promote / Demote | Ctrl + { and Ctrl + } |
| Moving Nodes | |
|---|---|
| Move Outline Up | Ctrl + U or Shift [+ Alt] + Up |
| Move Outline Down | Ctrl + D or Shift [+ Alt] + Down |
| Move Outline Left | Ctrl + L or Shift [+ Alt] + Left |
| Move Outline Right | Ctrl + R or Shift [+ Alt] + Right |
Move-Outline commands need the Alt key modifier only when focus is on body pane.
| Changing Focus | |
|---|---|
| Toggle Outline/Body | Ctrl + T |
| Focus on Outline | Alt + T |
| Focus on Body (in any pane) | Alt + D or Ctrl + G |
| Focus on Body (in Outline pane) | Tab or Enter |
| Common Operations | |
|---|---|
| Contract All | Alt + - |
| Sort Siblings | Alt + A |
| Start Search | Ctrl + F |
| Quick Find Selected | Ctrl + Shift + F |
| Find Next | F3 |
| Find Previous | F2 |
| Replace | Ctrl + = |
| Replace then Find | Ctrl + - |
| Extract | Ctrl + Shift + D |
| Extract Names | Ctrl + Shift + N |
| Execute Script | Ctrl + B |
| Minibuffer Palette | Alt + X |
| Tree Navigation | |
|---|---|
| Show the LeoJS View | Ctrl+Shift+L |
| Go Anywhere | Ctrl+P |
| Go To First Visible Node | Home or Alt + Home |
| Go To Last Visible Node | End or Alt + End |
| Tree page up/down | PgUp / pgDn |
| Go To Next Clone | Alt + N |
| Browse Tree | Arrow Keys or Alt + Arrow Keys |
| Go To Global Line | Alt + G |
With the 'Leo Tree Browsing' setting enabled by default, the arrows, home, end, pageUp/Down keys will change the outline's selection directly. Using tree navigation shortcuts from the body pane (with the Alt key modifier) will place focus in the outline.
| File Commands | |
|---|---|
| Save Leo Document | Ctrl + S |
| New Leo Document | Ctrl + N |
| Open Leo Document | Ctrl + O |
| Cycle Next Document | Ctrl + Tab |
| Write File Nodes | Ctrl + Shift + W |
| Write Dirty Files | Ctrl + Shift + Q |
Use either of the Save Leo Document, Write File Nodes or Write Dirty Files commands to derive external files for any type of @file nodes.
| @<file> Kind | Sentinels | @others | .leo Data | Write Only |
|---|---|---|---|---|
| @asis | ❌ | ❌ | ✔️ | ✔️ |
| @auto | ❌ | ✔️ | ❌ | ❌ |
| @clean | ❌ | ✔️ | ✔️ | ❌ |
| @edit | ❌ | ❌ | ❌ | ❌ |
| @file | ✔️ | ✔️ | ❌ | ❌ |
| @nosent | ❌ | ✔️ | ✔️ | ✔️ |
Leo will detect external file changes, and will ask to either refresh from disk or ignore the changes.
Open the command palette Ctrl+Shift+P and start typing LeoJS settings to access its welcome & settings screen
(Changes are auto-saved to the user's profile after 0.5 seconds)
- Control the visibility of the outline pane in the explorer view.
- Decide how and when to refresh and synchronize content when external files are modified.
- Show additional icons on outline nodes (Move, delete, mark, copy, paste...)
- Choose to either focus on the body pane, or keep focus in the outline when a node is selected.
Arrow keys, home/end, page up/down are used for basic navigation. But in order to find and goto specific nodes directly, use the methods described below:
In vscode, the Ctrl+P shortcut allows you to switch to any project file, but when the focus is in one of Leo's panels, the Ctrl+P keybinding allows you to switch to any node directly by typing (part of) its headline.
With the focus in Leo's outline or body pane, Hit Ctrl+F to open the Find tab of the find panel.
Enter your search pattern directly in the <find pattern here> field. Press Enter to find the first match starting from your current position.
Hitting F3 repeatedly will find the subsequent matches. (F2 for previous matches)
Using the Nav tab of the find panel, (Ctrl+Shift+F to accesss directly) you can type your search pattern in the Nav field instead to see all results appear below. This will show the headlines as you type.
Press Enter to freeze the results and show results also found in body text of any node. This will add a snowflake icon ❄️ to the Nav field.
If you check the Tag option, the Nav field is then used to find nodes by their tag 🏷 ua (user attribute).
In LeoJS, the undo functionality is a multi-tiered system that segregates structural outline changes from text changes within the body pane. The Undo Panel captures outline alterations as individual 'Undo Beads', independent from VS Code's native text undo states. When focus resides in the body pane, the Undo keybinding triggers VS Code's text-specific undo action. However, once the focus shifts, or a new node is selected, all concurrent text changes coalesce into a single 'Undo Bead' within the Undo Panel. These 'Undo Beads' can then be manipulated either through the Undo Panel or by keybindings, provided the focus is explicitly set on the outline pane. This dual-layer undo architecture enables precise control over both code and structural modifications.
Use the undo / redo icons above the outline or above the undo pane itself. You can also right-click on an undo step to directly switch to that specific state!
Common issues are listed below. See the repository's Issues Page to submit issues.
If you're experiencing trouble with the keyboard shortcuts for the 'Clone Node' or the 'Promote' and 'Demote' commands, set "keyboard.dispatch": "keyCode" in your vscode settings and restart vscode. See Troubleshoot Linux Keybindings for more information.
If you have a keybinding conflict for a command that you would like not to be resolved by Leo when the focus is on the body pane,
add && resourceScheme != 'leojs' to the keybinding's "when" condition. (Use Ctrl+K Ctrl+S in vscode to open the Keyboards Shortcuts panel)
For some users, the Alt+[Arrow Keys], Ctrl+D and Ctrl+T keybinding are already assigned.
To help with this conflict, tree-browsing, outline-move keyboard commands, and switch focus command will only trigger with the additional condition of having no text selection in the editor.
So select at least one character to use the previously assigned original keyboard commands, while focus is in the body pane.
Refer to the issue tracker page to learn more about the known issues, or to contribute with additional information if you encounter some yourself.
If you would like to modify and build this project yourself, see CONTRIBUTING.md for how to get started.
See Leo, the Literate Editor with Outline, at leo-editor.github.io/leo-editor or on github.
- Edward K. Ream creator of the Leo Editor
- Eric Amodio for the welcome screen templates
- Vitalije Milošević for his contributions and support
- Arjan Mossel for his suggestions and ideas
- Thomas Passin for his contributions and support
- Viktor for his contributions and support
- Gaurami for his suggestions, bug reports and support
- Kevin Henderson for his suggestions and support
- Ville M. Vainio for his Nav tab original concept
- Jacob M. Peck for his Tags tab original concept
- Matt Wilkie for his contributions and support
All who have participated, no matter how small or big the contribution, to the creation of the original Leo Editor!
See Leo's acknowledgements webpage.