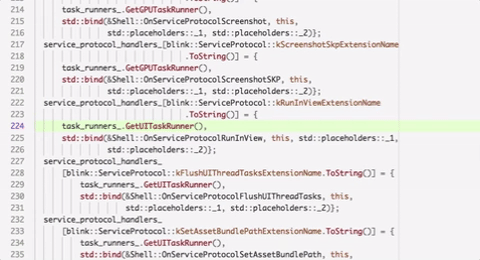If you've already built the engine and have the configuration set up but merely need a refresher on actually compiling the code, see Compiling the engine.
If you are checking these instructions to refresh your memory and your fork of the engine is stale,
make sure to merge up to HEAD before doing a gclient sync.
Make sure you have the following dependencies available:
- A Linux, macOS, or Windows host
- Linux supports cross-compiling artifacts for Android and Fuchsia, but not iOS.
- macOS supports cross-compiling artifacts for Android and iOS.
- Windows doesn't support cross-compiling artifacts for any of Android, Fuchsia, or iOS.
git(used for source version control).- An ssh client (used to authenticate with GitHub).
python3(used by many of our tools, includinggclient).- Chromium's
depot_tools (Which includes gclient)
- Add the
depot_toolsdirectory to the front of yourPATH.
- Add the
- On macOS and Linux:
curlandunzip(used bygclient sync). - On Linux: The
pkg-configpackage. - On Windows:
- Visual Studio 2017 or later (required for non-Googlers only).
- Windows 10 SDK (required for non-Googlers only). Be sure to install the "Debugging Tools for Windows" feature.
- On macOS:
- Install the latest Xcode.
- On Apple Silicon arm64 Macs, install the Rosetta translation environment by running
softwareupdate --install-rosetta.
You do not need to install Dart.
A Dart toolchain is automatically downloaded as part of the "Getting the source"
step. Similarly for the Android SDK, it is downloaded by the gclient sync step below.
Run the following steps to set up your environment:
Important
Non-Googler Windows users should set the following environment variables to point
depot_tools to their Visual Studio installation directory:
DEPOT_TOOLS_WIN_TOOLCHAIN=0GYP_MSVS_OVERRIDE_PATH=C:\Program Files\Microsoft Visual Studio\2022\Community- Use the path of your installation.
Create a new directory to hold the source code and move into it. Here, we are using the "engine" directory.
mkdir engine; cd engine;Important
On Windows, the following must be run as an Administrator due to a known issue.
Fetch the Flutter engine sources. This may take a while on a slow connection. Do not interrupt this process. Otherwise, a partial checkout cannot be resumed and you'll have to delete all the files including the hidden files in the engine directory and start over.
fetch flutterThe Flutter Engine repository resides at src/flutter. The convention is to refer to this repository as upstream.
git -C src/flutter remote rename origin upstreamOptionally, if you are working with a fork of the engine, add that as a Git remote.
git -C src/flutter remote add origin <your_git_fork_location>The "Engine Tool" called et is useful when working with the engine. It is located in the flutter/bin directory in the engine source checkout. Add this to your $PATH in your .rc.
Amend the generated .gclient file in the root of the source directory to add the following:
solutions = [
{
# Same as above...
"custom_vars": {
"download_emsdk": True,
},
},
]
Now, run
gclient sync- Compiling the engine explains how to actually get builds, now that you have the code.
- The flutter tool has a section explaining how to use custom engine builds.
- Signing commits, to configure your environment to securely sign your commits.
On Mac, you can simply use Xcode (e.g., open out/host_debug_unopt/products.xcodeproj).
VSCode can provide some IDE features using the C/C++ extension. It will provide basic support on install without needing any additional configuration. There will probably be some issues, like header not found errors and incorrect jump to definitions.
Intellisense can also use our compile_commands.json for more robust functionality. Either symlink src/out/compile_commands.json to the project root at src or provide an absolute path to it in the c_cpp_properties.json config file. See "compile commands" in the c_cpp_properties.json reference. This will likely resolve the basic issues mentioned above.
For example, in src/.vscode/settings.json:
{
"clangd.path": "buildtools/mac-arm64/clang/bin/clangd",
"clangd.arguments": [
"--compile-commands-dir=out/host_debug_unopt_arm64"
],
"clang-format.executable": "buildtools/mac-arm64/clang/bin/clang-format"
}... which is built with:
# M1 Mac (host_debug_unopt_arm64)
./tools/gn --unopt --mac-cpu arm64 --enable-impeller-vulkan --enable-impeller-opengles --enable-unittestsFor adding IDE support to the Java code in the engine with VSCode, see "Using VSCode as an IDE for the Android Embedding".
Zed can be used to edit C++ code in the Engine. To enable analysis and auto-completion, symlink src/out/compile_commands.json to the project root at src.
Alternatively, cquery and a derivative ccls are highly scalable C/C++/Objective-C language server that supports IDE features like go-to-definition, call hierarchy, autocomplete, find reference etc that works reasonably well with our engine repo.
They(https://github.com/cquery-project/cquery/wiki/Editor-configuration) supports editors like VSCode, emacs, vim etc.
To set up:
- Install cquery
brew install cqueryorbrew install cclson osx; or- Build from source
- Generate compile_commands.json which our GN tool already does such as via
src/flutter/tools/gn --ios --unoptimized - Install an editor extension such as VSCode-cquery or vscode-ccls
- VSCode-query and vscode-ccls requires the compile_commands.json to be at the project root. Copy or symlink
src/out/compile_commands.jsontosrc/orsrc/flutterdepending on which folder you want to open. - Follow Setting up the extension to configure VSCode-query.
- VSCode-query and vscode-ccls requires the compile_commands.json to be at the project root. Copy or symlink
-
Install the extensions vscjava.vscode-java-pack (Extension Pack for Java) and vscjava.vscode-java-dependency (Project Manager for Java).
-
Right click on the
shell/platform/androidfolder in the engine source and click onAdd Folder to Java Source Path. This creates an anonymous workspace and turns those files from "syntax mode" to "compile mode". At this point, you should see a lot of errors since none of the external imports are found. -
Find the "Java Dependencies" pane in your Explorer view. Use the "Explorer: Focus on Java Dependencies View" command if hidden.
-
Refresh the view and find the "flutter_*" project. There should be a "_/shell/platform/android" source folder there.
-
In the "Referenced Libraries" sibling node, click the + button, navigate to
engine/src/third_party/android_embedding_dependenciesand add the entire folder. This is the equivalent of adding"java.project.referencedLibraries": [ "{path to engine}/src/third_party/android_embedding_dependencies/lib/**/*.jar" ]to your VSCode's settings.json for your user or for your workspace.
-
If you previously had a
shell/platform/android/.classpath, delete it.
Alternatively, Android Studio can be used as an IDE for the Android Embedding Java code. See docs at https://github.com/flutter/engine/blob/main/shell/platform/android/README.md#editing-java-code for instructions.
-
Create snippets for header files with this configuration. This will let you use
hdrkeyboard macro to create the boiler plate header code. Also consider some of these settings and more tips. -
To format GN files on save, consider using this extension.