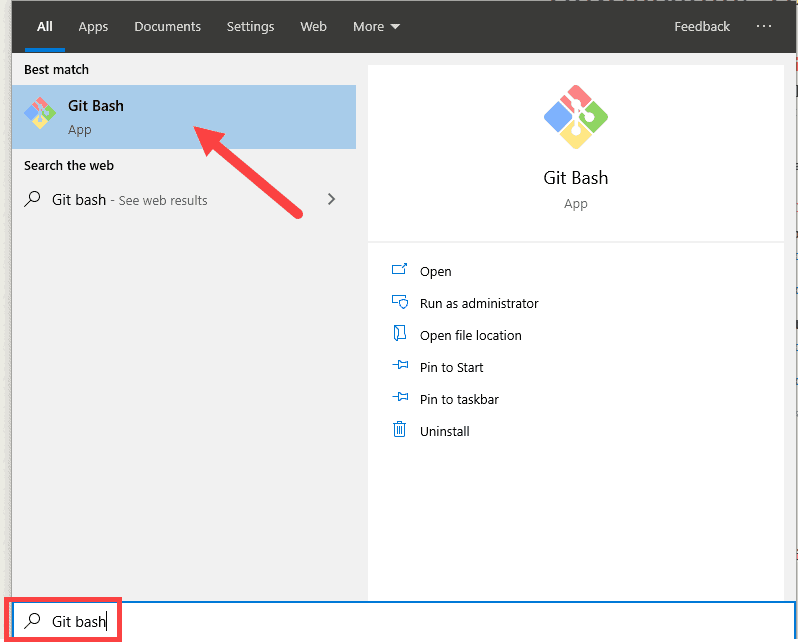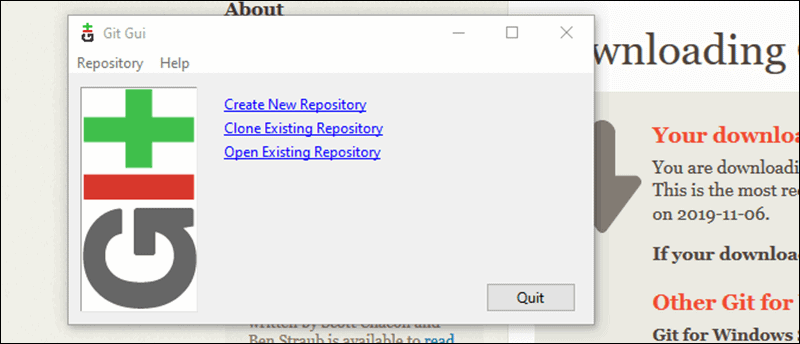Setelah praktikum ini dilakukan Anda diharapkan dapat:
- Mengingat dan mendemonstrasikan beberapa perintah
Gityang penting untuk melakukan pekerjaan individu. - Mempersiapkan
Git repositorylokal dan online padaGithub. - Menghubungkan
repository lokaldanonline. - Menginstall Git Sesuai Sistem Operasi.
Instalasi Git pada Distro keluarga Debian dapat menggunakan perintah apt
sudo apt install git
atau
sudo apt-get install git
pada Fedora
yum install git
Untuk installasi di window silahkan cek kembali video 02_Install GIT For Windows di elearning di pertemuan sebelumnya.
- How to Launch Git in Windows
Git memiliki dua mode penggunaan - bash scripting shell (or command line) and a graphical user interface (GUI).
- Launch Git Bash Shell
Untuk launch Git Bash, buka menu Start Windows , ketik git bash dan tekan Enter (atau klik ikon aplikasi).
- Launch Git GUI
Untuk launch Git GUI, buka menu Start Windows , ketik git gui dan tekan Enter (atau klik ikon aplikasi).
Setelah itu coba periksa versi yang terinstall dengan perintah:
git version
Pada laptop saya, versi yang terinstall adalah versi 2.34.0
-
Mulailah dengan
Terminal/command-promptataushellfavorit Anda. Jika menggunakan Windows, jalankanGit Bashataucmd(hanya berlaku jika Anda telah menambahkan path Git yang dapat dieksekusi ke dalam PATH environment Variable). -
Jika menggunakan OS berbasis Unix (Linux atau Mac OS), dapat menggunakan
shellyang disediakan di OS, misalkan bash, zsh
- NOTE 👁🗨Meskipun dimungkinkan untuk menggunakan aplikasi berbasis GUI, misalkan built-in Git GUI, GitKraken, VsCode,SourceTree atau aplikasi lainya, saya sangat menyarankan untuk menggunakan perintah Git dari shell.
Shell adalah lingkungan denominator umum terendah yang tersedia untuk Anda selama pengembangan Web, terutama ketika harus menerapkan aplikasi Web ke remote server. Akan berguna juga untuk mengetahui perintah-perintah shell atau Git, ketika kita tidak dapat memiliki lingkungan grafis. Plus, mengeksekusi perintah dengan mengetik jauh lebih cepat daripada point-and-click pada GUI.
untuk mengetahui apakah git sudah benar ter-install atau tidak, bisa melakukan pengecekan melalui terminal/cmd dengan mengetikan kata git. Jika hasil keluaran seperti pada Gambar berikut, maka instalasi berhasil.
Ada beberapa konfigurasi awal yang harus dupersiapkan sebelum mulai menggunakan Git, seperti nama dan email. Silahkan lakukan konfigurasi dengan perintah berikut ini.
git config --global user.name "username"
git config --global user.email "email"Contoh:
git config --global user.name "user_anda"
git config --global user.email "[email protected]"Kemudian periksa konfigurasinya dengan perintah:
git config --listApabila berhasil tampil seperti code berikut ini, berarti konfigurasi anda berhasil.
credential.helper=osxkeychain
user.name=yysofiyan
[email protected]
user.namel=yysofiyan
core.excludesfile=/Users/yysofiyan/.gitignore_global
~
~
~
(END)Konfigurasi core.editor core.excludesfile bersifat opsional. Sedangkan name dan email wajib.
-
Membuat Akun Github
-
Akses Github melalui web browser dan masukkan URL : github.com
-
Pilih menu Sign Up, isikan data username, email address dan password anda. Lalu Verify account anda. Password, Username, dan Email tidak boleh sama dengan pengguna lain (Saya sarankan Pakai Email Kampus)
-
Buat Format username : dengan
NIM_ANDA -
Selanjutnya pilih Pricing Plan -> Pilih yang Free -> Pilih Continue.
-
Lalu isi kuisioner tentang diri anda. Jika sudah selesai, pilih Submit atau bisa klik skip this test.
-
Selamat, anda sudah resmi menjadi pengguna Github.
- NOTE 👁🗨Dalam penggunaan Git ada dua cara, pertama dengan menggunakan Terminal/Command Prompt dan kedua menggunakan Git Desktop. Pada praktikum ini, setiap contoh penggunaan git dengan menggunakan Terminal/Command Prompt.
- Working Locally
Sebelum mulai menggunakan Git, ada beberapa perintah dasar yang harus diketahui seperti di bawah ini:
-
Git init: Untuk membuat repository pada folder lokal -
Git status: Untuk mengetahui status dari repository Lokal, apakah ada file yang ditambahkan/dihilangkan dan dimodifikasi. -
Git diff: untuk mengetahui list code yang dilakukan perubahan. -
Git add: untuk menambahkan file ke repository local -
Git commit: untuk menyimpan perubahan yang dilakukan -
Git push: untuk mengirimkan perubahan dari repository local setelah melakukan commit ke remote repository -
Git branch: untuk melihat seluruh branch yang ada pada repository -
Git checkout: untuk menukar branch yang aktif dengan branch yang lainnya -
Git merge: untuk menggabungkan branch yang aktif dengan branch yang dipilih. -
Git clone: untuk membuat Salinan repository
- Langkah selanjutnya, buat sebuah folder
repository project. Pada contoh ini, saya menggunakan nama folder dengan menggunakan nomor NIDN ( Nomor Induk Dosen Nasional)“0416078903”. Silahkan anda menggunakanNomor NIM anda masing-masing.
Kemudian drag folder tersebut ke Terminal/command Prompt atau open with git bash
Langkah selanjutnya adalah sebagai berikut:
ketik perintah
1. git init
Git init akan menghasilkan folder .git sebagai tanda jika repository local sudah dibuat. Folder .git ini bersifat hidden
2. git status
Pada Gambar di atas, menunjukan belum ada file yang ditambahkan. Selanjutnya, tambahkan file *.txt pada folder “0416078903” (silahkan di sesuaikan dengan folder kalian).
Lalu lakukan
3. git status
kembali, hasilnya akan seperti pada gambar di bawah ini
Hasil dari git status terlihat jika ada file baru yang belum ditambahkan ke dalam repository local. File tersebut dengan nama hello.rtf. seperti yang sudah dijelaskan sebelumnya, git status akan menampilkan file baru atau file yang dimodifikasi dengan warna merah. File tersebut harus ditambahkan ke dalam repository local dengan menggunakan perintah git add seperti pada langkah selanjutnya.
4.git add *
Tanda * pada git add adalah untuk menambahkan semua file ke dalam repository. Bisa saja hanya menuliskan nama file nya saja, seperti git add hello.rtf. setelah melakukan git add, lakukan pengecekan dengan melakukan perintah git status. Hasil dari git status, nama file yang berhasil ditambahkan akan berwarna hijau seperti pada gambar di bawah ini.
5. git commit
Sederhananya, commit berarti perubahan yang baru saja Anda lakukan di lokal repository. Perubahan dapat terdiri dari menambahkan, mengubah, atau menghapus satu atau lebih file
Setelah Anda selesai menulis pesan commit, konfigurasikan author yang berisi nama dan email dengan menggunakan perintah seperti di bawah ini:
➜ 0416078903 (master) ✔ git config --global user.name "yysofiyan"
➜ 0416078903 (master) ✔ git config --global user.email "[email protected]"
➜ 0416078903 (master) ✔
6. git log
Git log berfungsi untuk menampilkan history dari commit yang telah dilakukan. Semua commit yang telah dilakukan akan ditampilkan seperti pada Gambar di atas. Jika terdapat perubahan kembali pada folder “0416078903” seperti menambahkan file baru atau melakukan modifikasi pada file “hello.rtf”, maka untuk menambahkan pada repository local lakukan perintah di mulai dari git status hingga git commit.
Anda baru saja membuat Git repository lokal dan mulai melacak perubahan pada file dalam repository. Jika Anda akan membagi pekerjaan Anda dengan tutor Anda atau teman lain, Anda harus memiliki repository yang dapat diakses melalui Internet. Untuk melakukannya, Anda perlu menempatkan salinan lokal repository Anda dalam layanan hosting Git online bernama Github.
- Buka Github (https://github.com) menggunakan web browser favorit Anda.
- Gunakan akun yang sudah anda buat.
- Buat
repositorybaru bernamaNIM_ANDAdan masuk ke halaman repository. Pastikan Anda mengatur visibilitas kePublik. KemudianCreate Repository
- Temukan bagian bernama
URL. Perhatikan bahwa ada dua jenisURL:HTTPSdanSSH. Catat URL untukHTTPS. Lihat gambar berikut :
- Perbarui
Git repositorylokal AndasehinggacommitAnda nanti dapat disimpan di Github juga. Gunakan perintahgit remote adddan gunakan URL kloning sebagai argumen untuk perintah :git remote add origin <CLONEURL>
Contoh:
git remote add origin https://github.com/yysofiyan/0416078903.git
git remote add origin memberitahu repositori lokal untuk menambahkan path bernama origin yang menunjuk ke URL yang diberikan. Dengan mengkonfigurasi path ini di lokal repository, Anda akan dapat menyimpan commit Anda ke online repository juga menggunakan perintah git push.
- Untuk menyimpan commit Anda ke dalam online repository Anda di Github, jalankan perintah
git push. Anda harus menentukan remote path dan remote branch yang akan diunggah (atau di-push).
git push -u <REMOTE_NAME> <DEFAULT_BRANCH>
Contoh:
git push -u origin master
git push memberitahu Git untuk mendorong commit di cabang master lokal Anda ke repository yang ditunjuk oleh remote origin. opsi -u memastikan panggilan git push berikutnya akan dikirim ke cabang master dari path origin.
- Periksa halaman Github repository Anda. Anda akan melihat bahwa file-file Anda telah disimpan dan dapat diakses di Github.